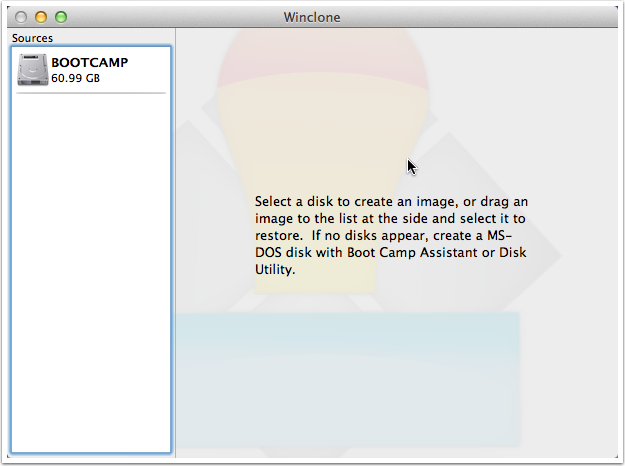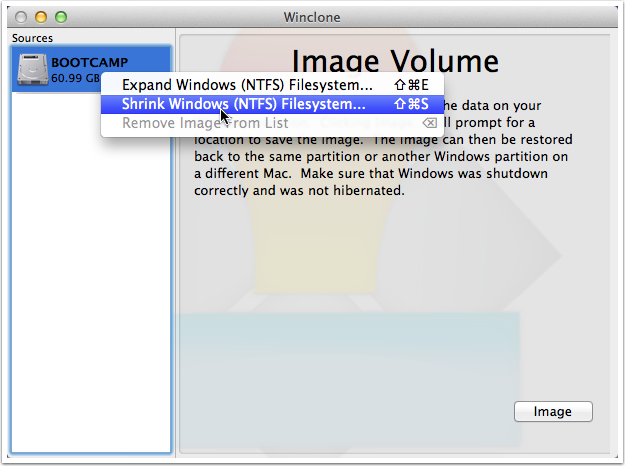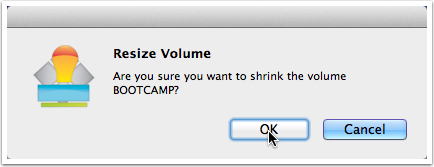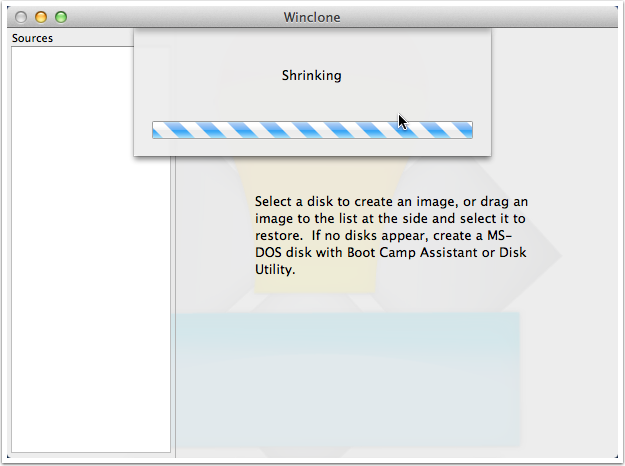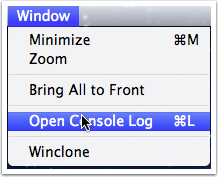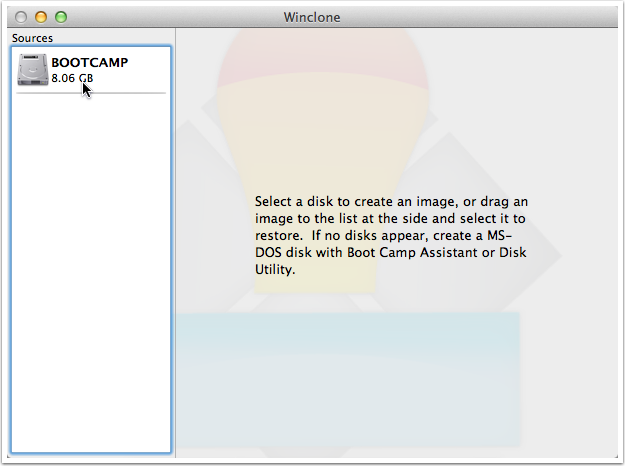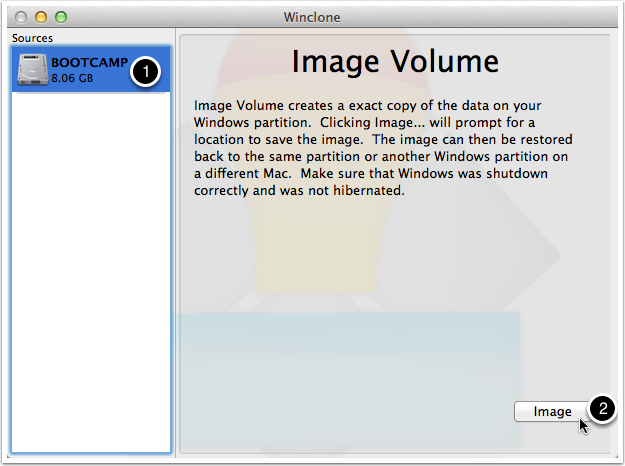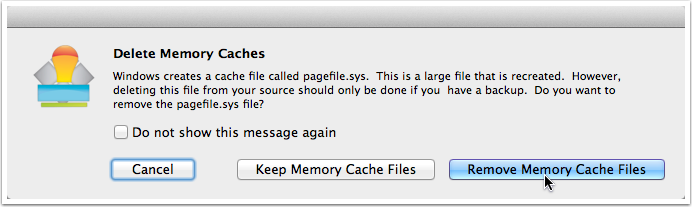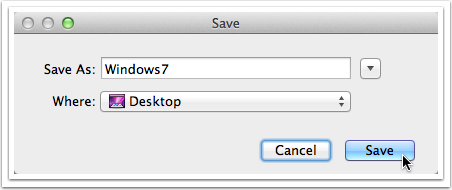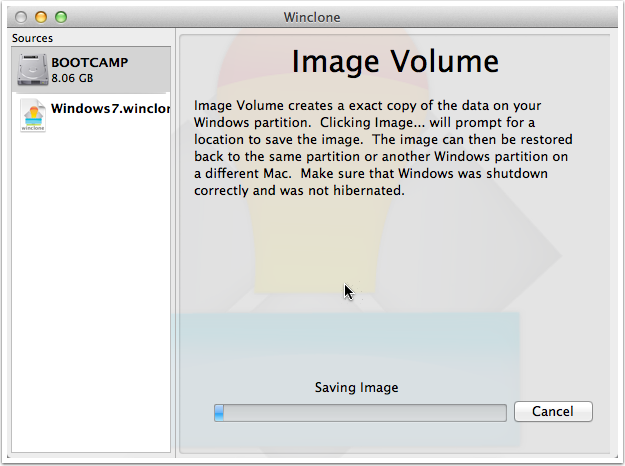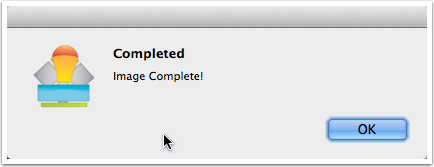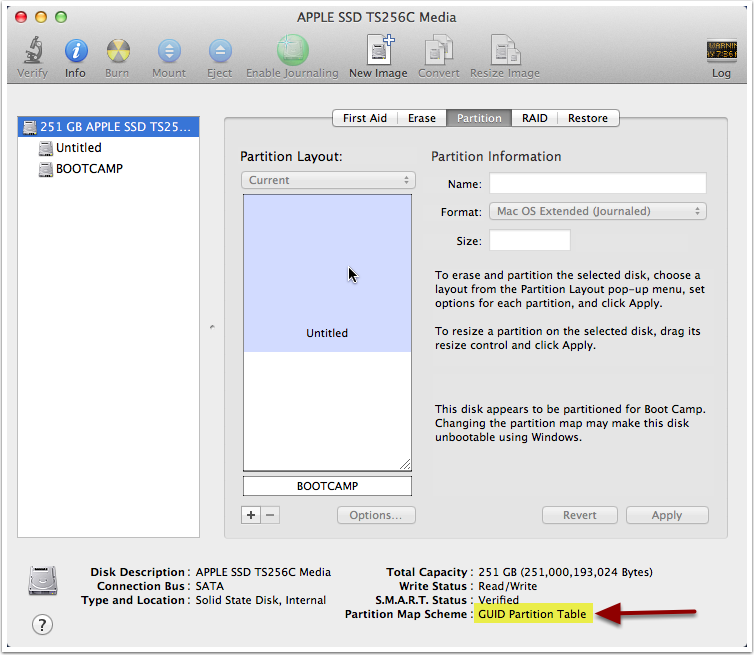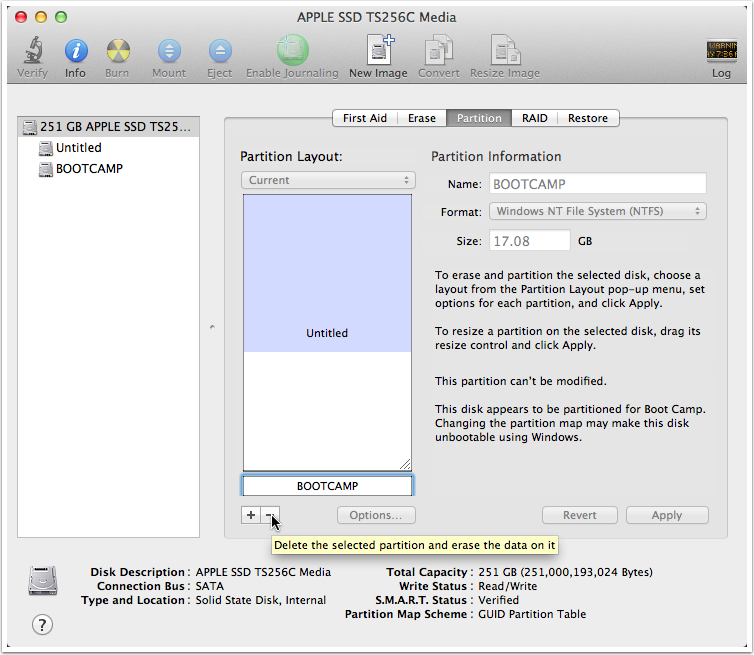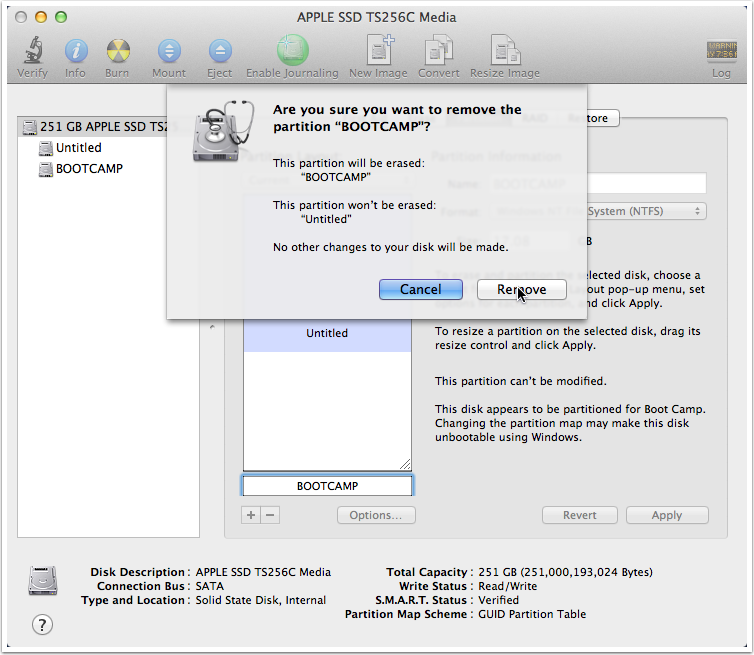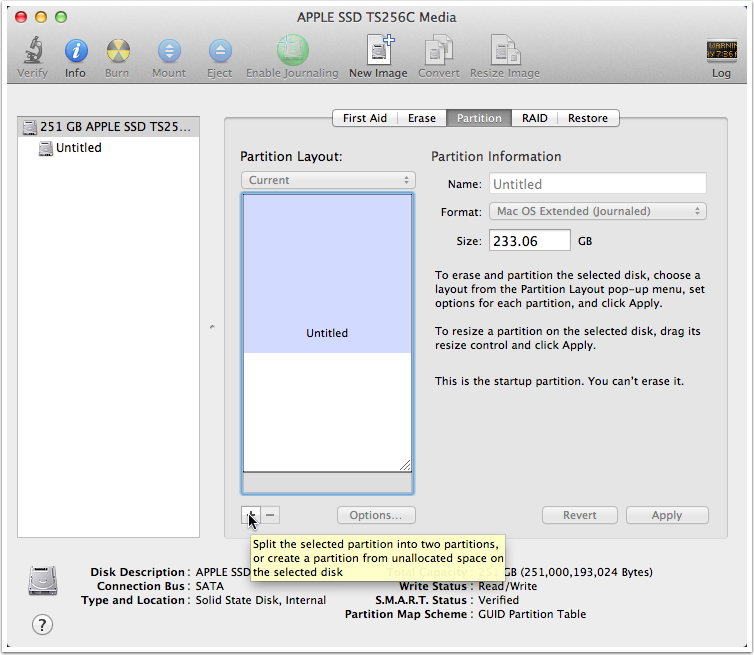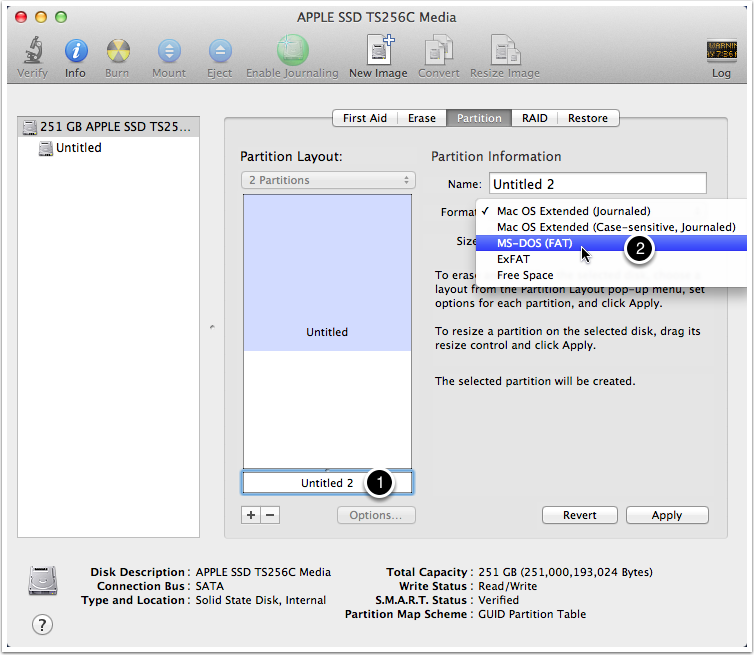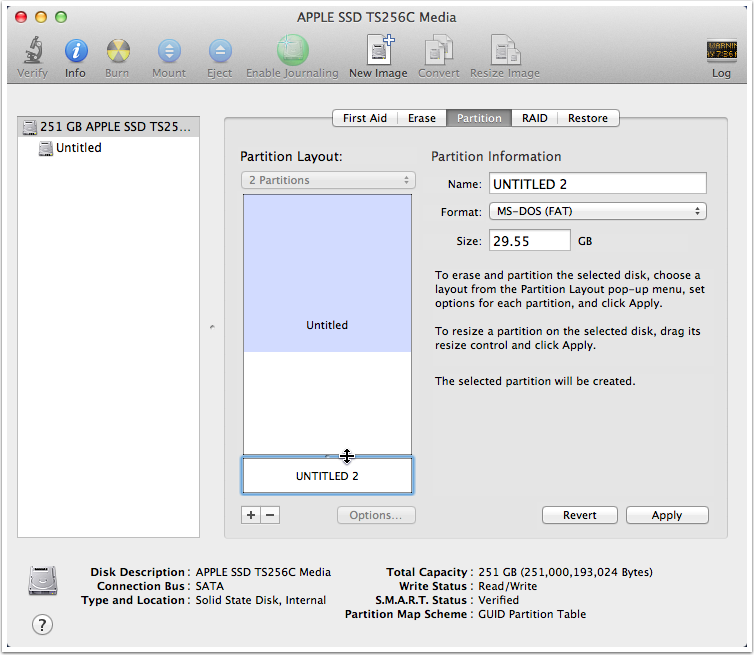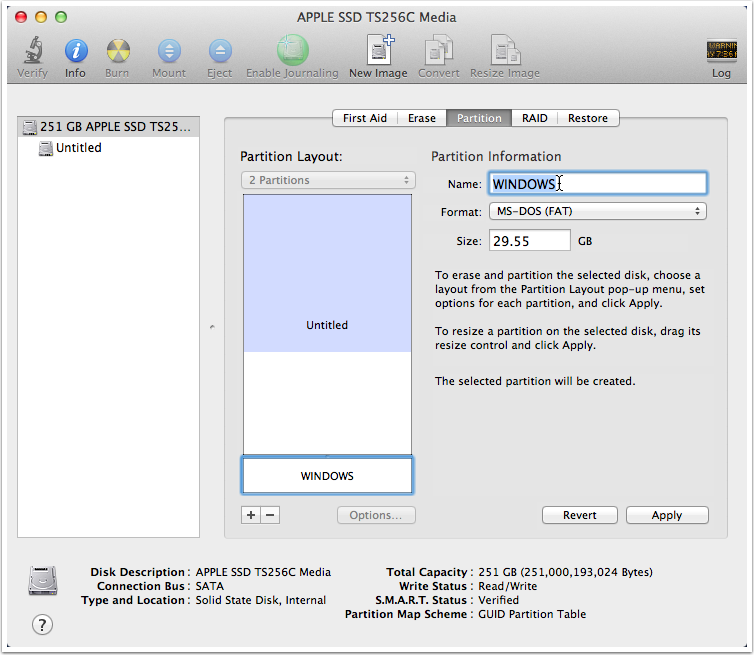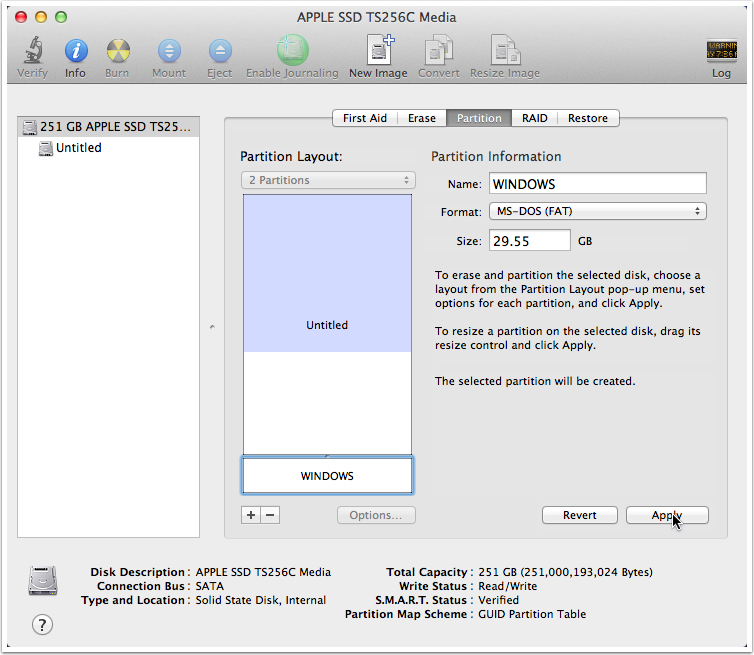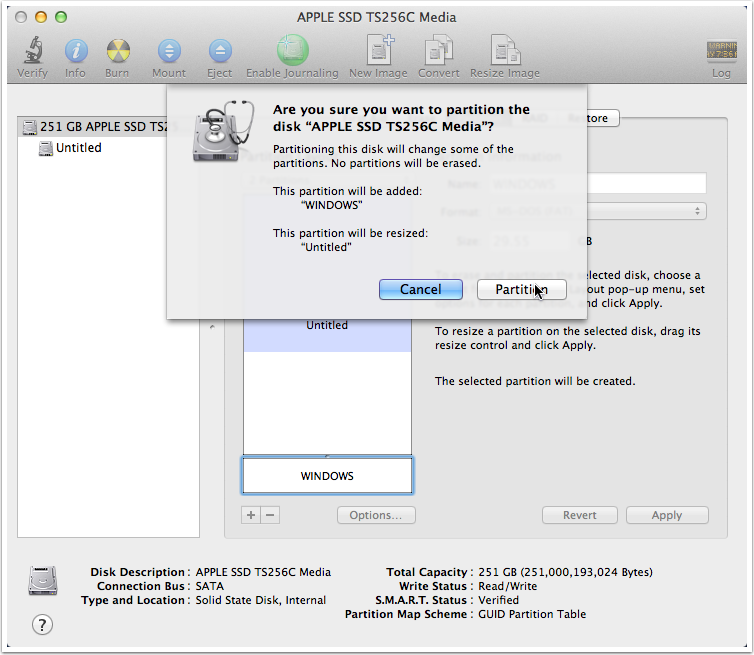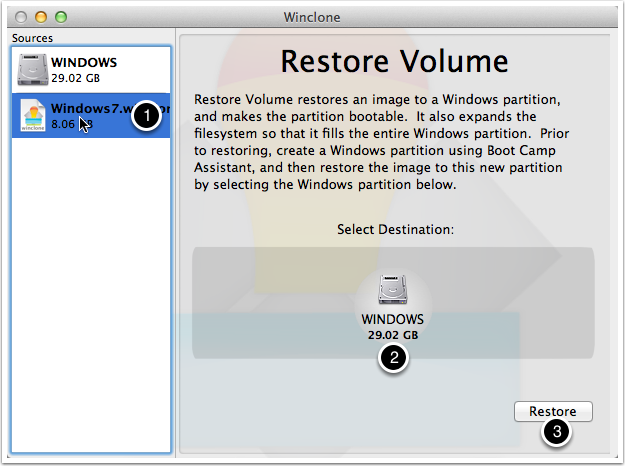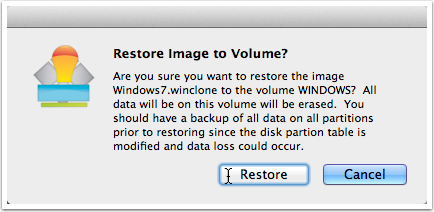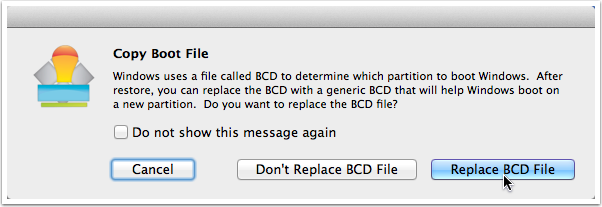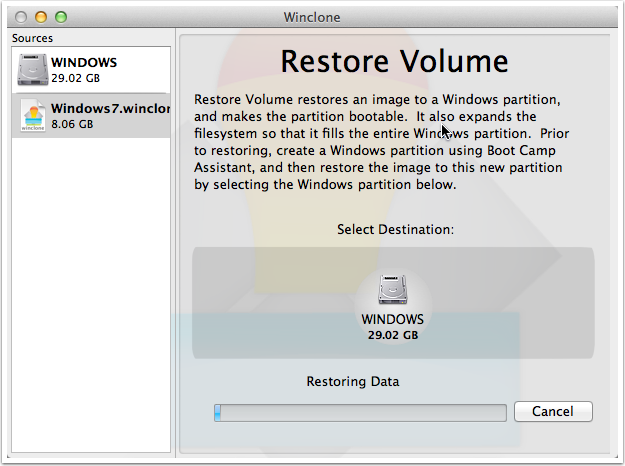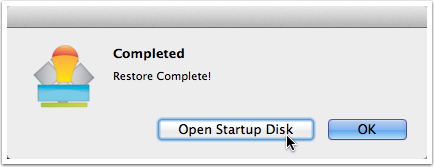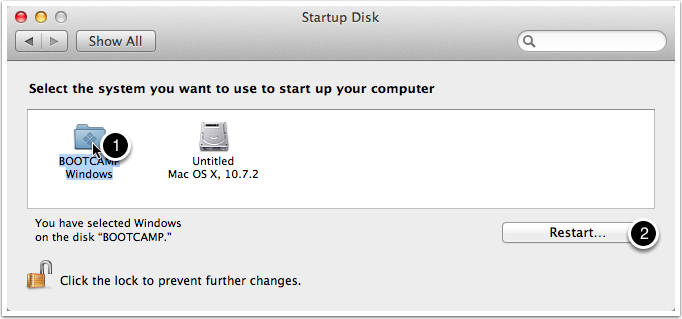맥북프로 speck 15인치 스마트쉘 케이스 투명
오월달에 중고로 구입한 맥북프로 2012 15인치 (md103), 전신보호필름이 있었으나 ssd 추가 및 세컨베이 작업으로 보호필름이 너덜해졌다.
너덜해진 필름 대신 하드쉘 케이스를 사려고 하니 국내 오픈마켓 및 쇼핑몰등등에서는 speck 15인치 제품중 레티나만 있고 그냥 맥북프로는 재고가 없었다.
speck에서 파는 제품을 좀알아보니깐
speck의 맥북프로 케이스는 크게 두가지로 분류된다.
- 스마트쉘 케이스 (SmartShell cases for MacBook Pro)
- 시스루 케이스 (SeeThru cases for MacBook Pro)
이렇게 두가지가 있는데 제품의 굵기 차이다. 스마트쉘이 더 얇다.
그외 satin, neon 등의 재질 및 색깔차이로도 분류되며
더 자세한건 speck사의 제품구매페이지에 잘 나와있다. 참고
http://www.speckproducts.com/macbook-cases/macbook-pro/smartshell-for-macbook-pro.html
국내에는 파는곳이 없어 해외쪽으로 구입을 알아봤는데 다들 정품가격($49.95)에서 고만고만했다.
결국 싸게 새제품으로 이베이에서 바이잇나우했으나, 받아보니 깨진게 도착함.. -_-;;
배대지에서 배송보상받고 다시 이베이에서 지름.. 낙찰은 $15 + 미국내배송비 $10 = $25 + $9.9(한국배송비) 도합 $34 ㅎㅎ
결국 오늘 받게되었다.
제품 포장 안쪽에 종이하나가 들었는데 장착 가이드 그림이 그려져 있다.
뒷면
장착샷
충전케이블 간섭 없음
상판장착시 보호필름은 제거 하지 않았는데 잘 맞았다.
하판조립시에는 보호필름 떼지 않고 장착하니 가운데가 약간 뜨는게 보여 보호필름 제거하고 장착하니 정말 just하게 맞음 ㅋㅋ
고정엣지가 있어서 케이스가 고정됨
하판도 역시 저런 고정엣지
베터리체크버튼도 잘 눌림
하판 고정엣지
상판은 보호필름 제거하지 않고 장착함
적용완료!
'hardware' 카테고리의 다른 글
| MACBOOK PRO (15-inch, Mid 2012) MD103 구입 (0) | 2014.05.20 |
|---|---|
| keyboard sticker (0) | 2014.05.16 |
| 사파이어 R9 290X Tri-X OC 구입 (Q9650 + P35칩셋에서 사용기) (1) | 2014.04.11 |
| DELL U2412M monitor OSD MENU configuration (0) | 2014.03.06 |
| PHXUSB HEADPHONES (0) | 2014.02.18 |